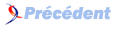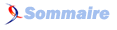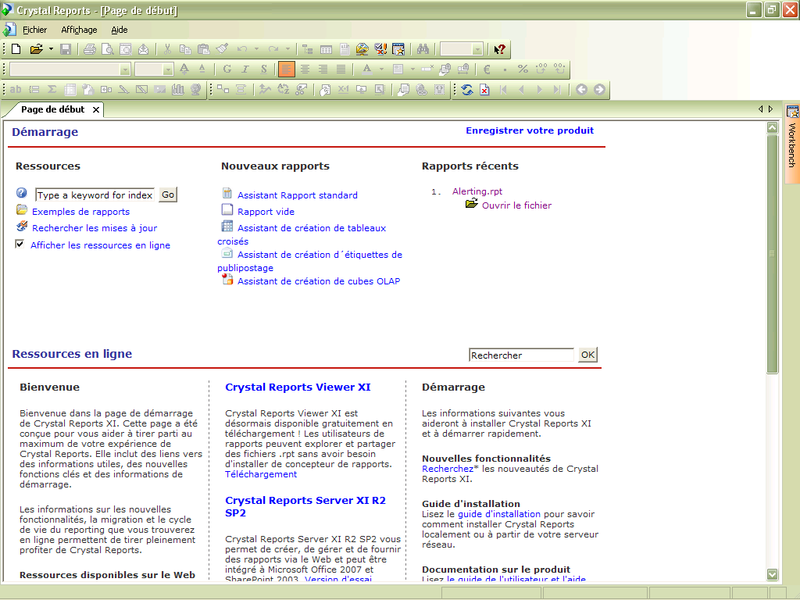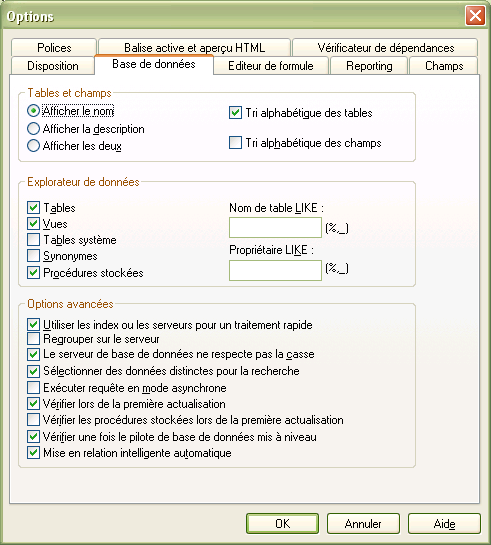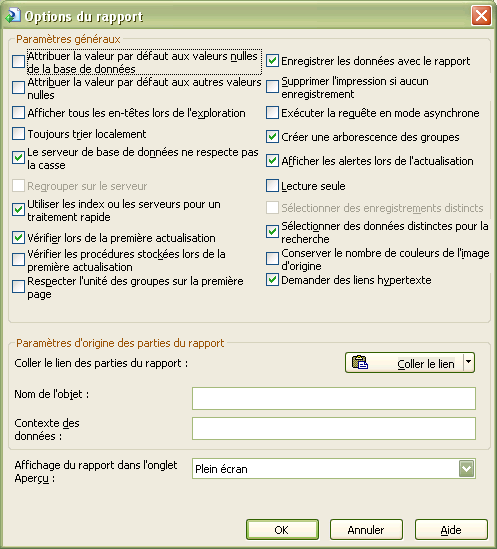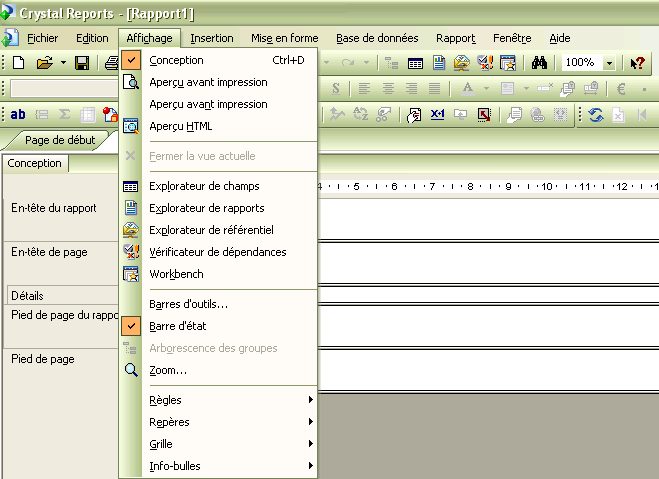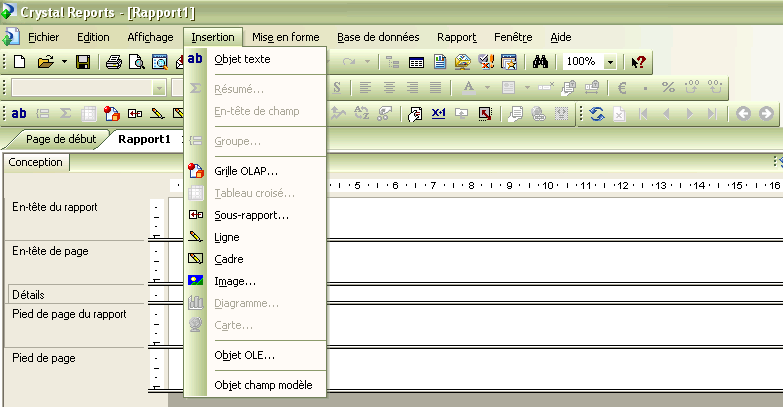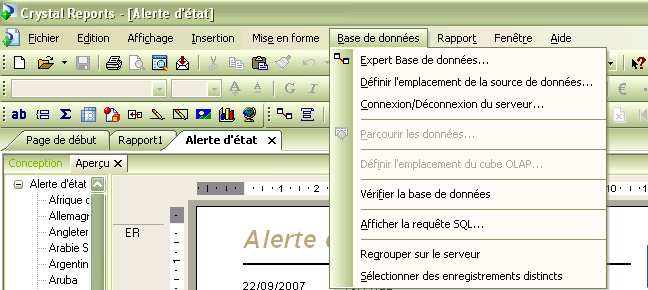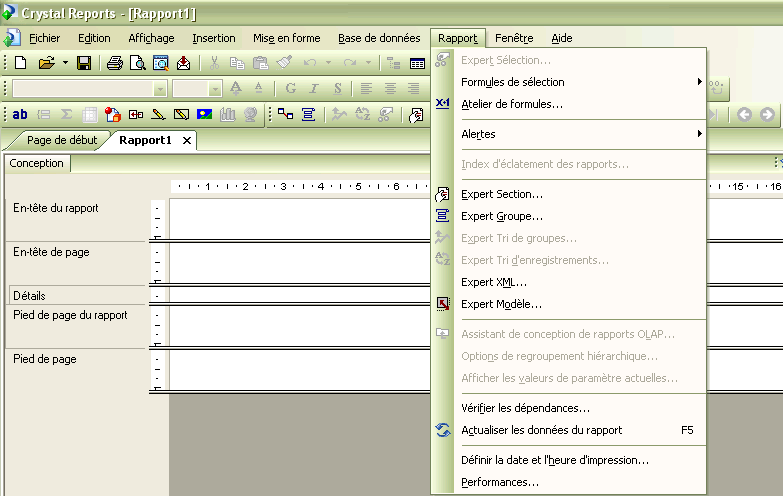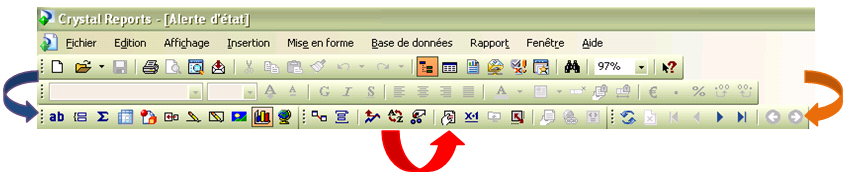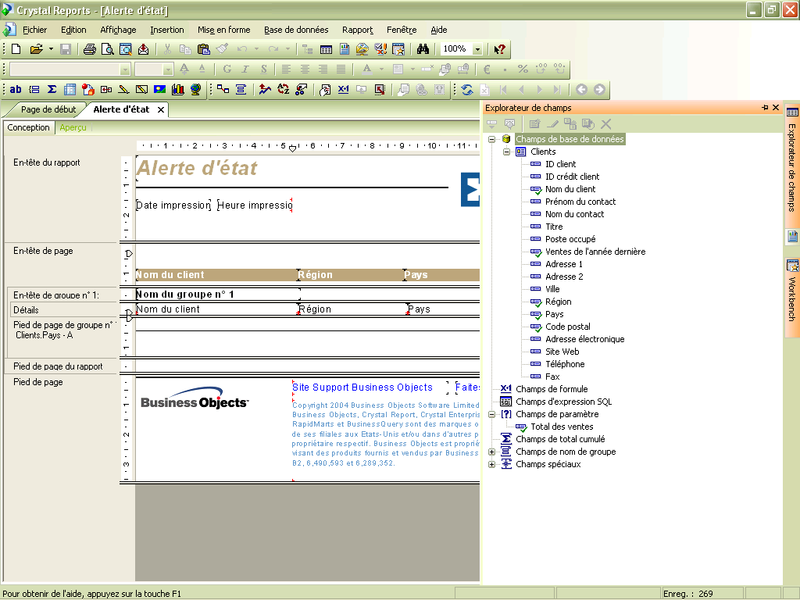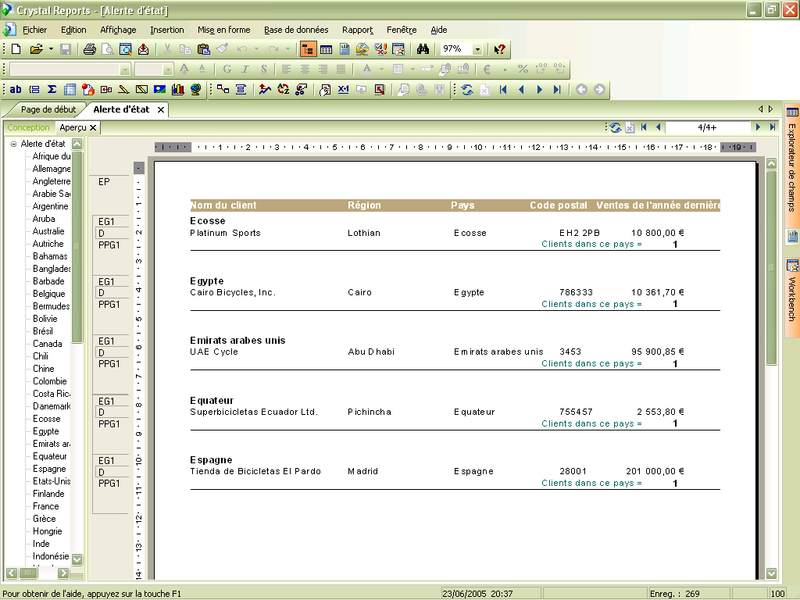I. Nos premiers pas avec Crystal Reports XI▲
Si vous souhaitez découvrir Crystal Reports XI, il vous est possible de télécharger une version d'évaluation de 30 jours à cette adresse : Téléchargement Crystal Reports XI R2Téléchargement Crystal Report XI R2
Débutons notre découverte de Crystal Reports XI en parcourant quelques menus et fenêtres.
I-A. L'accueil▲
Comme la plupart des logiciels, Crystal Reports XI dispose d'une page d'accueil visible à chaque lancement du logiciel. Cette page se présente de la manière suivante :
Comme nous pouvons le constater, cette page se divise en plusieurs parties :
- la partie « Démarrage » : elle se compose de trois parties très intéressantes en particulier pour les novices du reporting. Il y a tout ce qu'il faut pour débuter, des exemples, vos raccourcis sur les rapports récemment traités et enfin le nécessaire pour la création de nouveaux rapports avec ou sans l'utilisation de l'assistant ;
- la partie « Ressources en ligne » : cette partie vous informe de toutes les actualités Crystal Reports, les aides possibles, les documentations, etc.
Personnellement, pour apprendre, je ne conseille pas d'utiliser l'assistant, car même s'il s'avère très pratique pour les reports simples, vous ne voyez et ne contrôlez pas tout ce que vous faites. D'un point de vue pédagogique l'utiliser une fois c'est bien, mais pour comprendre mieux vaut chercher et trouver par soi-même. N'oubliez pas qu'une aide est à votre disposition!
I-B. L'environnement de conception d'un rapport▲
Nous allons faire le tour des fenêtres et menus principaux de Crystal Reports en vue de la création de notre premier rapport. Nous allons, dans un premier temps, parcourir la barre des menus, puis la barre d'outils et enfin l'environnement de conception d'un report.
I-B-1. La barre de menu▲
La barre de menu se divise en onglets, que pour la plupart vous avez déjà pu apercevoir dans d'autres logiciels.
- Onglet « Fichier »
L'onglet « Fichier » permet la création de nouveaux rapports, tableaux croisés ou cube OLAP, d'ouvrir ces mêmes types de documents et comme d'habitude d'enregistrer, mettre en page, sauvegarder, etc. Cet onglet propose aussi diverses options en lien direct avec les rapports.
En effet, lorsque vous sélectionnez « Options… » de l'onglet fichier, une nouvelle fenêtre s'ouvre. Celle-ci permet d'afficher/modifier, la disposition (de règles, repères, grille, etc.), la police (des diagrammes, champs de résumé, champs de nom de groupe, des objets textes, des titres), des balises actives et aperçu HTML, la vérification de dépendances, certains critères aux niveaux bases de données, les options de mise en forme de l'éditeur de formules, certains paramètres de reporting (en particulier pour la lecture de données et l'ouverture d'un rapport) et enfin tout ce qui touche aux masques de mise en forme des heures, dates, booléens, etc.
Toujours dans l'onglet « Fichier » vous disposez d'une autre option appelée « Options du rapport… », qui elle vous permet de modifier certains paramètres généraux du rapport comme suit :
Enfin, à travers cet onglet, il vous est possible d'exporter votre rapport vers d'autres supports :
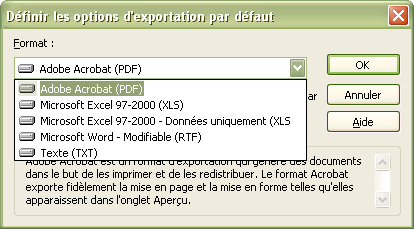
- Onglet « Affichage »
L'onglet affichage permet d'afficher ou non certaines fenêtres ou encore la grille de report ou enfin la règle de repères. À noter qu'il est indispensable de laisser afficher les fenêtres de rapports et explorateur de champs pour votre confort.
- Onglet « Insertion »
L'onglet insertion permet d'insérer dans votre rapport des éléments, en particulier des tableaux croisés, sous-rapports ou encore image :
- Onglet « Mise en forme »
Cet onglet permet de gérer la mise en forme d'une manière générale.
- Onglet « Base de données »
L'onglet base de données est très important. C'est grâce à lui que l'on peut voir les connexions aux bases de données, leurs types, voir certaines commandes SQL, etc.
- Onglet « Rapport »
L'onglet rapport permet de gérer tout ce qui touche aux formules de sélection, atelier de formules, actualisation du rapport, etc. :
- Onglet « Fenêtre »
L'onglet fenêtre vous permet d'organiser vos icônes, vos fenêtres.
- Onglet « Aide »
L'onglet aide vous donne accès à l'aide de l'outil aussi bien l'aide fournie avec l'outil que l'aide en ligne et d'autres liens utiles pouvant vous aider. Ne pas hésiter à la consulter.
I-B-2. La barre d'outils et l'environnement de conception d'un rapport▲
La barre d'outils est un condensé des outils principaux accessibles à travers la barre de menu. Son utilisation est simple, pour la plupart des éléments de rapports, cliquer sur le bouton choisi puis faire glisser l'élément ainsi créé dans votre rapport.
Si l'on regarde de plus près la barre d'outils, nous avons sur la gauche (flèche bleue), tous les boutons utiles aux insertions d'éléments dans les rapports et au centre (flèche rouge), tout ce qui est en rapport avec la base de données, certaines actions SQL (tri, groupe, etc.) ou encore l'atelier de formules. Enfin, nous avons sur la droite ( flèche orange) la toolbar Crystal en aperçu.
Concernant l'environnement de conception d'un rapport, celui-ci se divise en deux : la partie conception du rapport et la partie aperçu du rapport.
En mode conception de rapport, vous pouvez apercevoir les différentes parties du rapport, de l'entête de rapport au pied de page de rapport. Ces parties sont très utiles pour l'organisation des données à afficher sur votre rapport. Au centre, vous disposez de votre rapport en mode conception. Enfin, à droite, différents éléments très utiles sont présents (si vous avez spécifié auparavant l'affichage de ces fenêtres) comme l'arborescence du rapport ou encore l'explorateur de champs.
En mode aperçu, vous obtenez l'aperçu de votre report en exécution, avec son arborescence, les différentes pages, etc. La toolbar de navigation Crystal vue précédemment, à droite, est très utile dans ce cas.