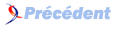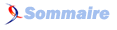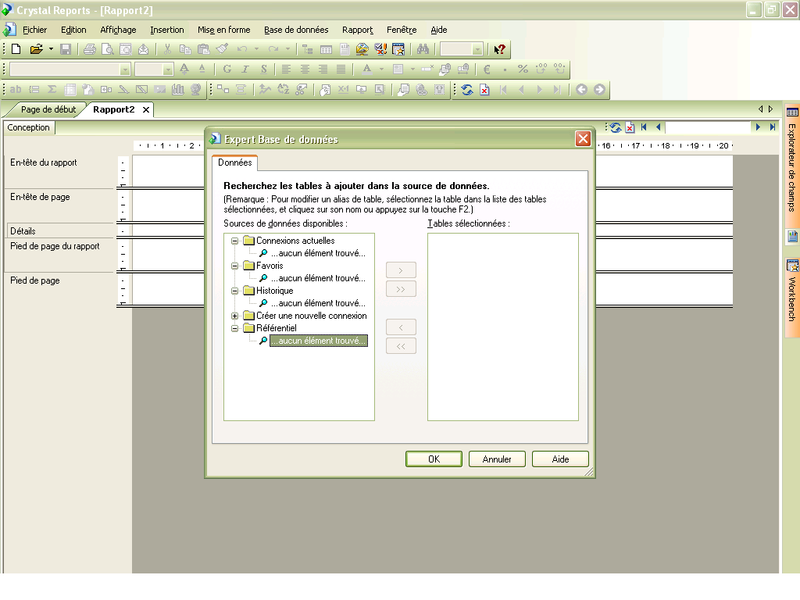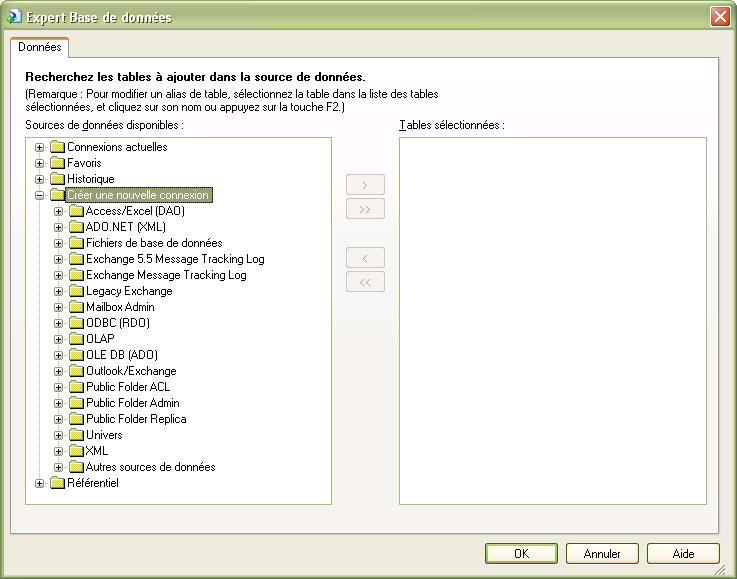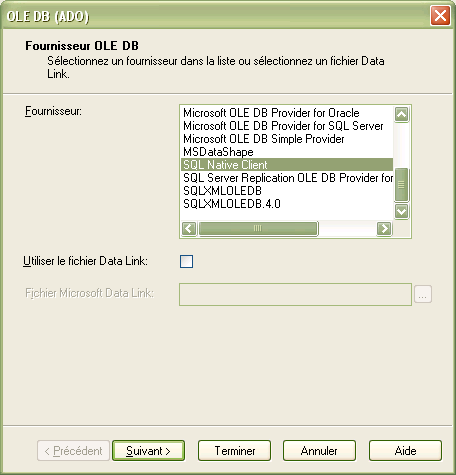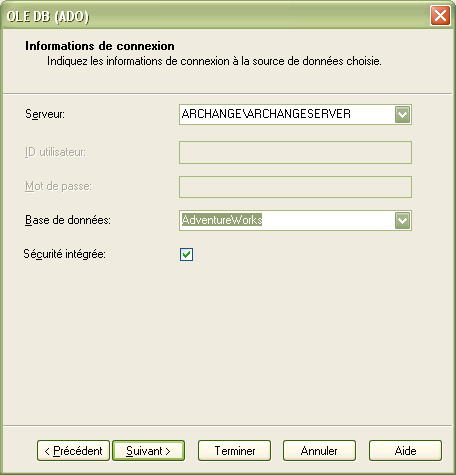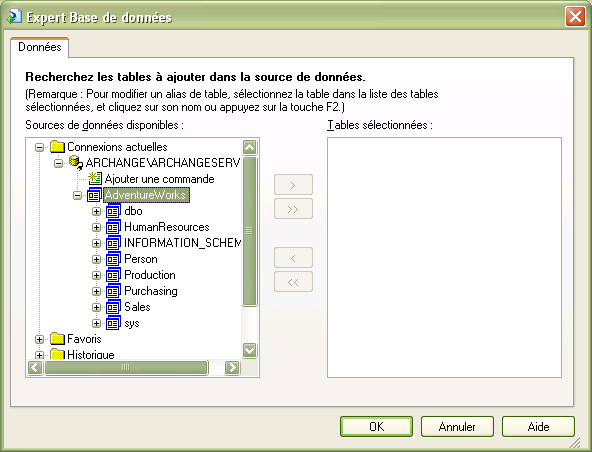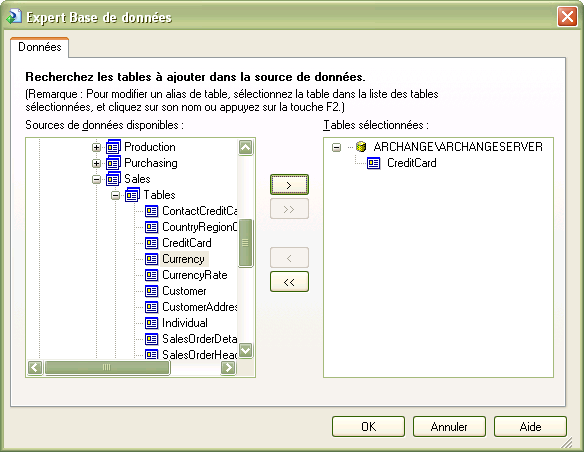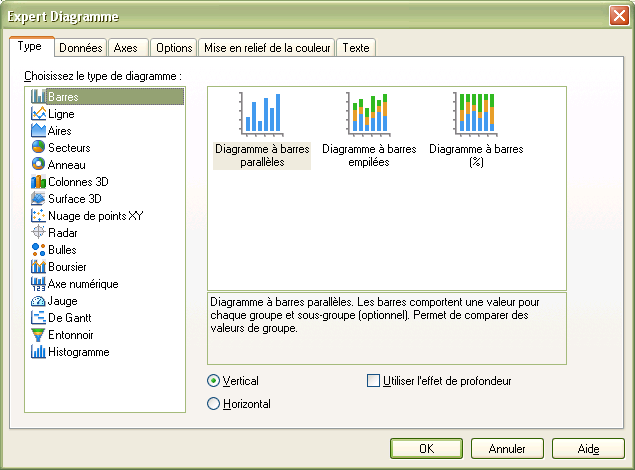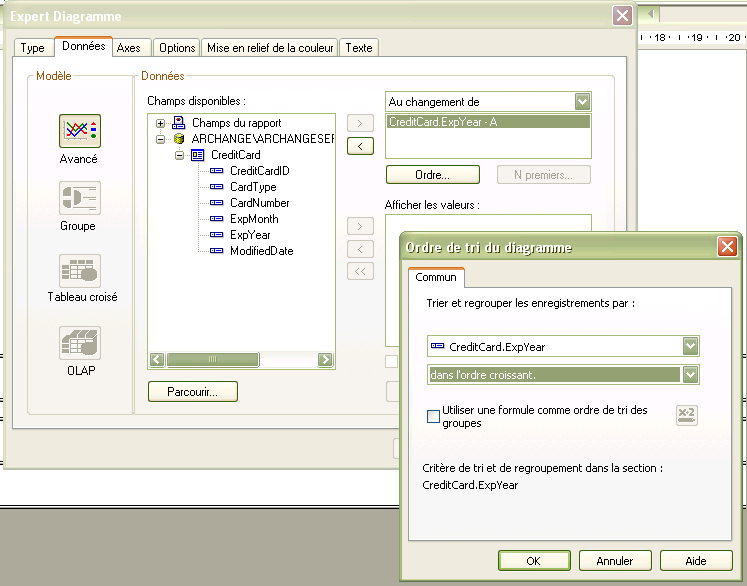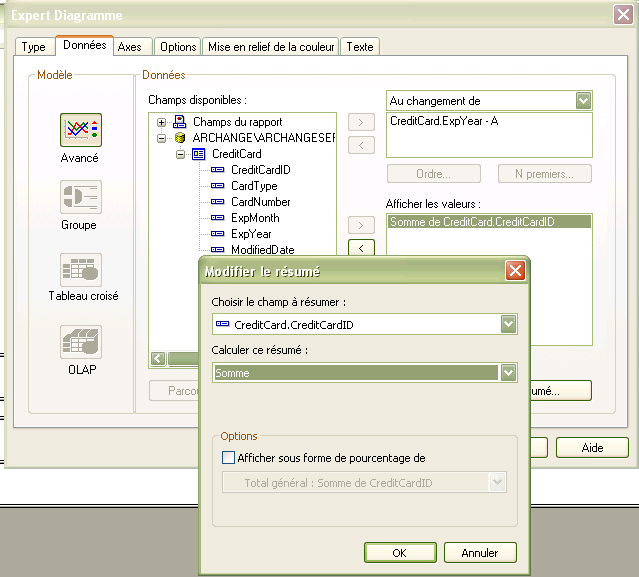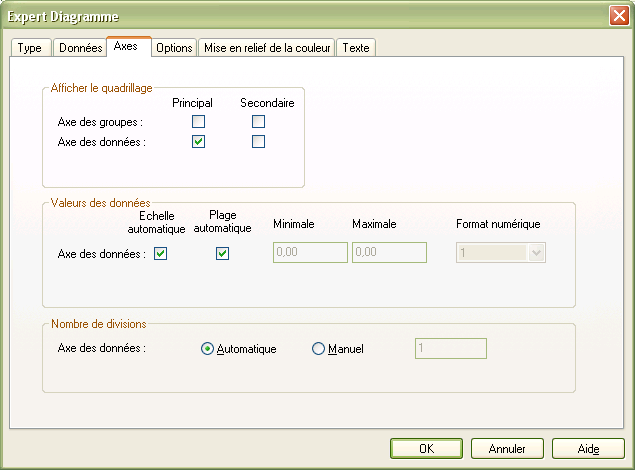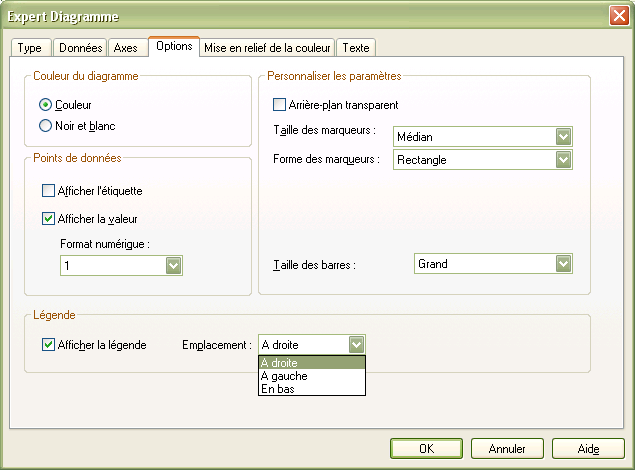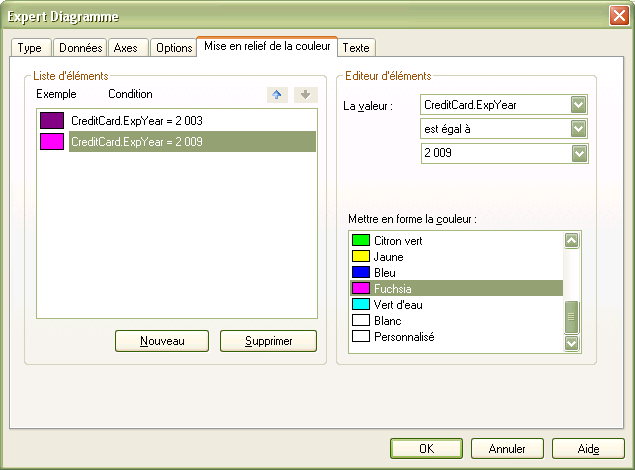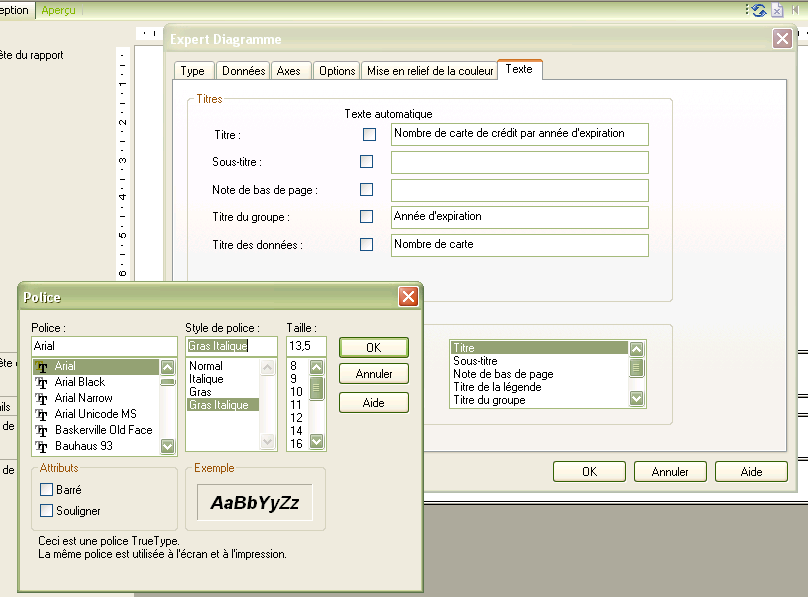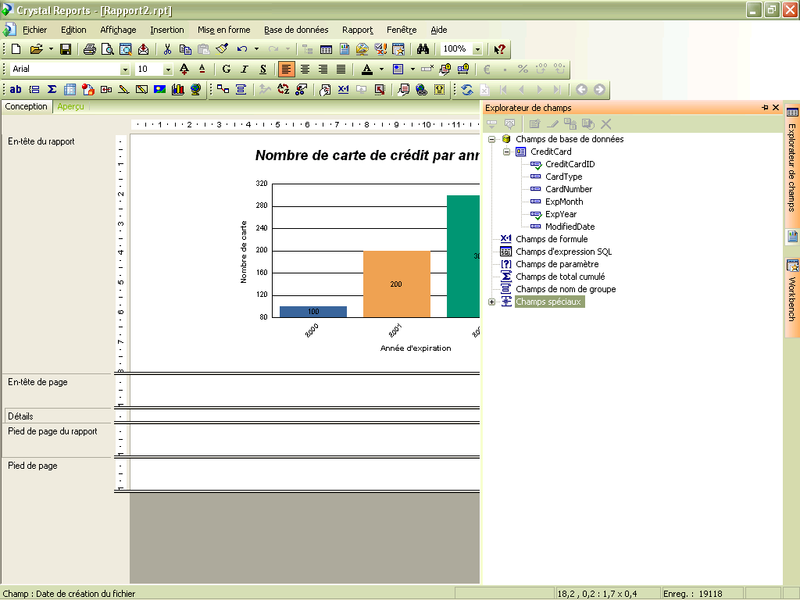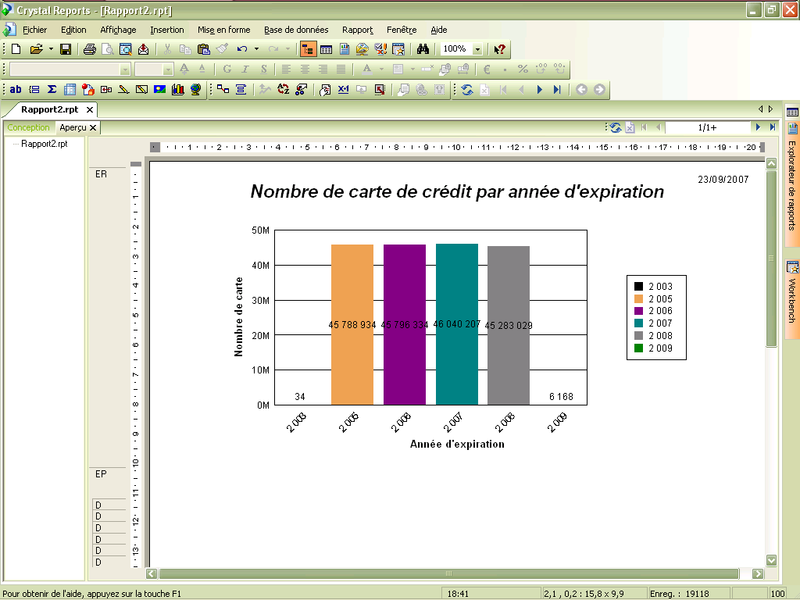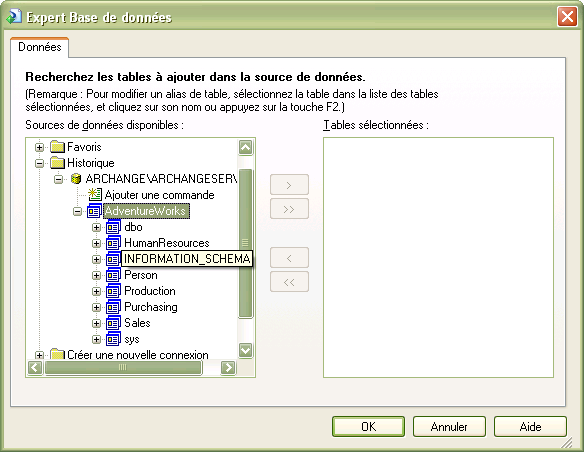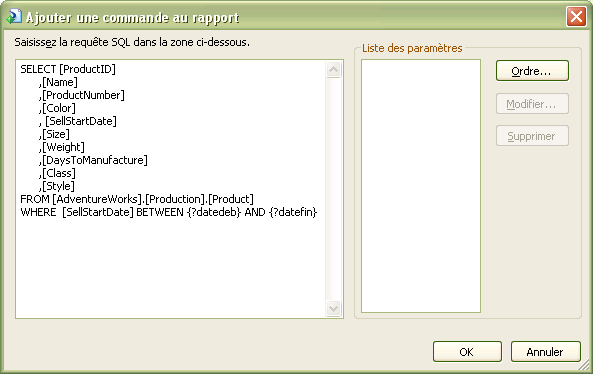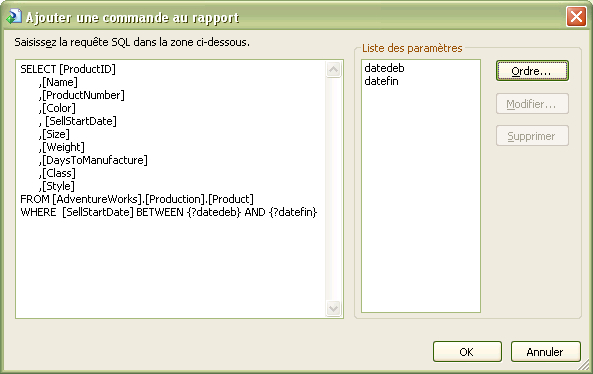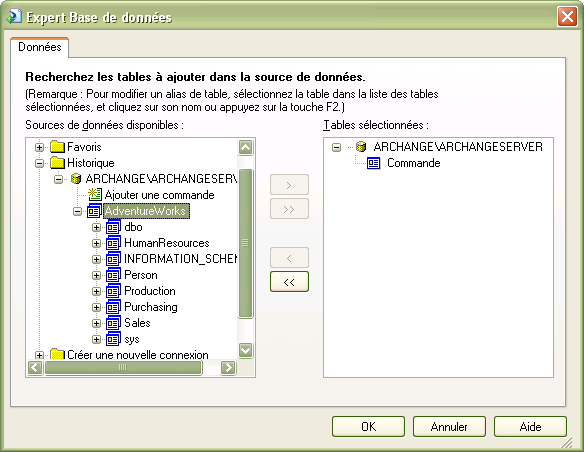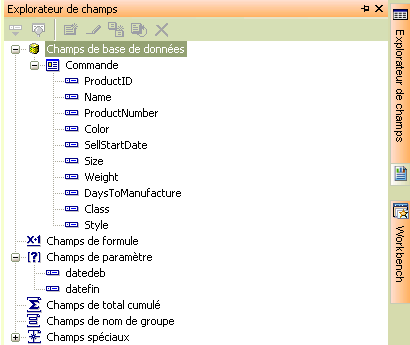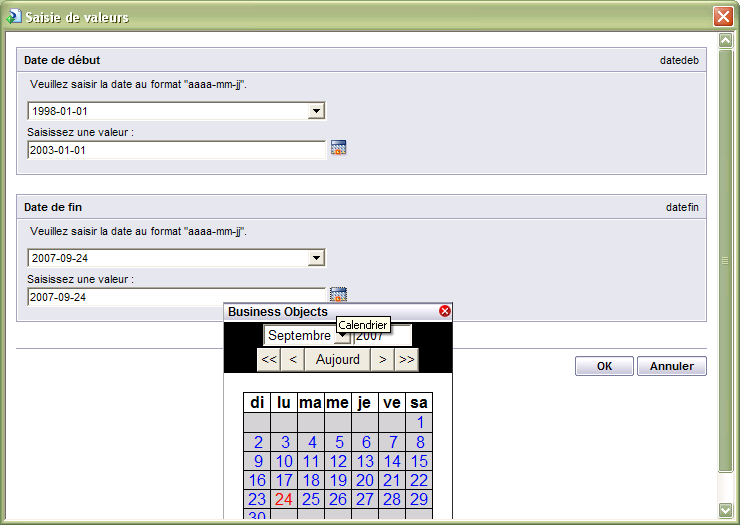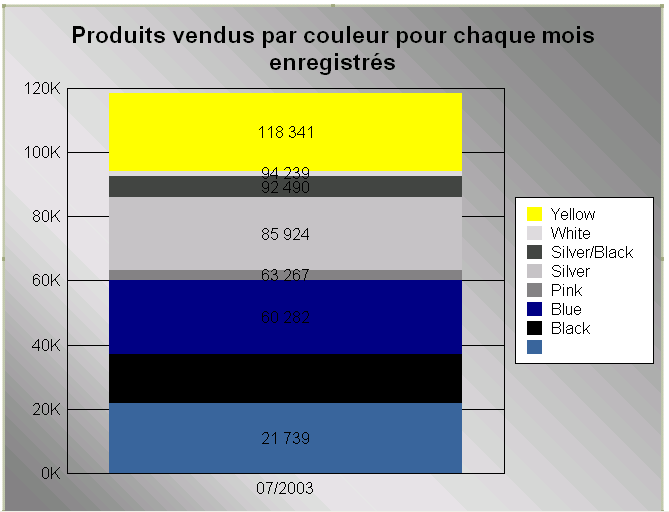II. Notre premier rapport Crystal Reports▲
Dans cette partie nous allons focaliser notre attention sur tout ce qui se rapporte à la connexion aux données, base de données car c'est un élément important et la première étape avant toute conception. Puis dans un deuxième temps, nous allons réaliser un exemple de rapport simple afin de comprendre les bases du reporting avec Crystal Reports.
II-A. La connexion aux données▲
A la création d'un nouveau rapport, la première action demandée par Crystal Reports est une connexion à une source de données avec l'expert base de données. Nous n'avons pas encore réalisé de connexion. Mais nous pouvons cependant jeter un oeil à cette fenêtre :
L'expert base de données vous permet donc de voir vos connexions actuelles (du rapport en cours), vos connexions favorites, un historique, etc. C'est ici qu'il vous est possible de vous connecter à une source de données en cliquant sur "Créer une nouvelle connexion". Voici ci-dessous tous les types de connexions possibles selon votre base de données ou votre source de données :
Dans notre cas pour cet exemple, la source de données sera de type OLEDB (ADO) pour en venir à sélection SQL native client en fournisseur OLEDB :
Quelque soit votre type de source de données, double-cliquer dessus puis se laisser guider par les informations demandées (un chemin de fichier, un nom de serveur, un login et password ou encore un type de connexion).
Dans le cas présent, nous spécifions le serveur et la base de données. Etant administrateur j'ai bien spécifié les deux types de connexions possibles donc je choisis sécurité intégrée par pure simplicité dans mon cas :) .
J'utilise la base de données AdventureWorks pour Microsoft SQL Server 2005 que vous pouvez trouver sur Internet très aisément et quelque soit la version de votre serveur pour vous entraîner.
Aller jusqu'à la fin de votre assistant. La connexion est faite. Pour le vérifier, il suffit d'ouvrir les connexions actuelles et l'on peut constater que la connexion est bien là ainsi que l'arborescence de la base.
Enfin, toujours dans cet expert connexion base de données , il vous est possible de sélectionner les tables ou vues que vous souhaitez manipuler dans votre rapport. Dans notre cas, nous allons utiliser la table CréditCard :
Bien entendu, ajoutez autant de tables ou vues que vous souhaitez selon les besoins du rapport. Enfin, l'expert base de données vous permet à tout moment d'ajouter ou supprimer des tables ou vues. Maintenant que nous sommes connectés à notre source de données, passons à la conception du rapport.
II-B. Conception de notre premier rapport▲
Dans cette partie, nous allons concevoir un premier rapport basique puis un autre en utilisant la notion de paramètres. Le premier rapport simple nous permettra de découvrir davantage l'outil Crystal Reports un peu plus en détail.
II-B-1. Un premier Crystal Reports simple▲
Ce premier report sera un diagramme. Si vous souhaitez faire un tableau il vous est possible d'utiliser l'assistant qui est assez complet ou bien d'insérer un tableau dans votre rapport et suivre le même principe qu'un diagramme. Pour un diagramme, nous utiliserons l'icône puis nous glisserons dans le corps du rapport. Ce diagramme se trouvera dans l'entête du rapport. En faisant glisser le cadre apparent suite au clic de l'icône, une fenêtre s'ouvre : l'expert diagramme. Cet expert diagramme vous permet de construire le coeur de votre rapport à travers différents onglets que nous allons explorer.
-
L'onglet "Type" :
L'onglet "Type" permet de choisir le type de diagramme que vous souhaitez réaliser. Comme vous pouvez le constater la liste est longue et les variantes pour chaque diagramme sont multiples. Dans notre cas nous nous contenterons d'un histogramme classique.
-
L'onglet "Données" :
L'onglet "Données" permet la gestion des données. C'est ici que vous choisissez quelles données afficher en abscisse, en ordonnées ou autres, si celles-ci doivent être triées ou bien cumulées, etc.
Par exemple, dans notre exemple ci-dessus nous décidons d'afficher les années d'expiration de carte de crédit qui existent dans notre base de données de manière croissante.
Ensuite, nous décidons d'afficher en axe des ordonnées la somme des Cartes par identifiant (équivalent à un SELECT COUNT(DISTINCT ...) en SQL) :
-
L'onglet "Axes" :
Cet onglet permet de définir ses axes de manière manuelle ou automatique selon les données ou encore d'ajouter des grilles au rapport facilitant parfois la lecture.
-
L'onglet "Options" :
L'onglet "Options" permet de modifier la couleur du diagramme de manière basique, de personnaliser les paramètres de celui-ci, d'afficher ou non certaines informations sur les données ( étiquettes de valeurs par exemple) ou encore la gestion de base des légendes.
-
L'onglet "Mise en relief de la couleur" :
Cet onglet permet de spécifier pour certaines valeurs une couleur précise. Pour attribuer une couleur à un élément du rapport, créer un nouvel élément, choisir l'élément à traiter, sa valeur et sa couleur puis valider.
-
L'onglet "Texte" :
L'onglet "Texte" permet de mettre des titres ou sous-titres à votre diagramme. Vous pouvez laisser les titres automatiques mais ils ne sont pas très parlant. Pour chaque titre il est possible de spécifier une police bien précise :
Voilà notre premier rapport, certes assez simple nous a permis de faire le tour de quelques fonctionnalités de base. Voyons en mode aperçu ce que cela donne :
Comme vous pouvez le constater, tous les champs présents sur le rapport sont cochés d'une virgule verte, nos titres sont bien présents, etc. De plus, si vous regardez au niveau de l'arborescence de l'explorateur de champs, il y a ce que l'on appelle les champs spéciaux. Ce sont tous les champs pré-existants dans Crystal Reports que vous pouvez ajouter si besoin à votre rapport (par exemple l'auteur, la date du jour, les numéros de pages, etc.). Voyons ce que donne notre rapport en mode aperçu :
II-B-2. Un premier Crystal Reports avec paramètres▲
Découvrons maintenant une autre fonctionnalité de base et très répandue, les paramètres. Un rapport peut être avec paramètres, c'est-à-dire que l'utilisateur ou le lecteur devra intervenir pour saisir les valeurs qu'il souhaite voir afficher. La plupart du temps ce sont des tranches ou plages de dates par exemple.
A la création de notre nouveau rapport, Crystal Reports nous demande à travers l'expert base de données une connexion aux données. Mais si l'on regarde de plus près dans l'historique, vu que nous gardons la même source de données pour notre exemple, nous pouvons la retrouver sans avoir à recréer de nouvelle connexion :
Nous souhaitons prendre en compte dans notre requête des paramètres. Nous allons passer par l'ajout d'une commande ou plutôt requête pour pouvoir sélectionner nos données comme nous avons sélectionné une table précédemment. Si vous êtes fâchés avec le SQL, il vous est possible d'utiliser l'expert sélection et de créer vos nouveaux champs de paramètres (clic droit sur champs de paramètre). Dans ce cas, nous allons passer par une requête (sans l'expert sélection). Cliquer sur "Ajouter une commande". Nous obtenons la fenêtre suivante :
Dans cette fenêtre, écrivez ou copiez la requête souhaitée. Dans notre cas, nous souhaitons afficher le nombre de produits par couleur prévus en vente en fonction d'une date. Le "en fonction d'une date" signifie que nous allons encadrer la date par deux paramètres, date de début et date de fin, eux aussi de type date afin que la comparaison soit possible.
Une requête paramétrée sous Crystal Reports a une syntaxe spécifique. Chaque paramètre doit être écrit de cette manière {?nomparam} et être du même type que la valeur à comparer dans votre base de données.
Ensuite, il faut ajouter les paramètres. Ceux-ci doivent porter le même nom que ceux donnés dans votre requête. Pour ajouter un nouveau paramètre, cliquer sur le bouton "ordre" :
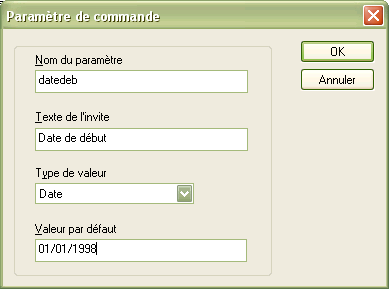
Répéter cette action pour chaque paramètre.
Puis valider le tout. La commande est alors créée et utilisable dans votre rapport :
Dans l'explorateur de champs, nous pouvons constater que notre commande existe, à travers tous les champs sélectionnés par notre requête mais aussi à travers nos deux champs de paramètres qui ont été créés :
Pour la suite, il suffit de réaliser votre report comme décrit dans la partie précédente, en sélectionnant les champs à afficher, les champs de groupe, de spécifier vos titres, couleurs, etc. Dans notre cas, voici ce que cela donne avec notre requête paramétrée :
Au premier lancement, Crystal Reports lance le rapport avec les valeurs par défaut que nous avons spécifiées auparavant. Puis lorsque l'utilisateur souhaite modifier ses valeurs, il lui faut actualiser son rapport à l'aide du bouton . En actualisant, une fenêtre demandant de nouveaux paramètres s'ouvre comme suit :

Choisir alors d'entrer de nouveaux paramètres (comme le montre l'image précédente). Vous obtenez alors la fenêtre suivante dans laquelle il vous est possible de modifier les valeurs de vos paramètres :
Validez vos nouveaux paramètres. Nous pouvons constater que la nouvelle requête, avec nos nouvelles valeurs, est bien effective et affiche tous les produits vendus par couleurs pendant la période que nous avons choisie :
Pour les paramètres de type chaînes de caractères, mettre entre ' ' le paramètre, par exempe Where Color='{?nomcolor}'