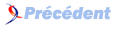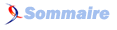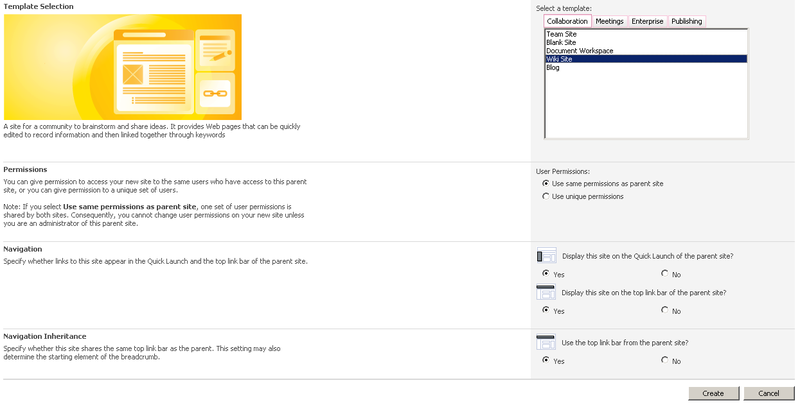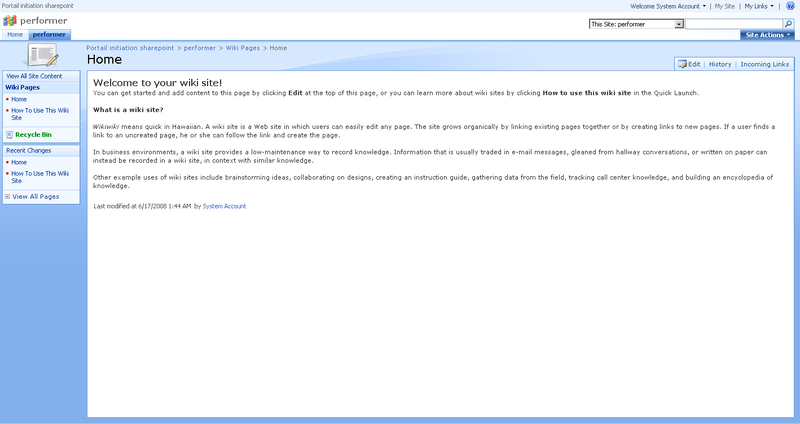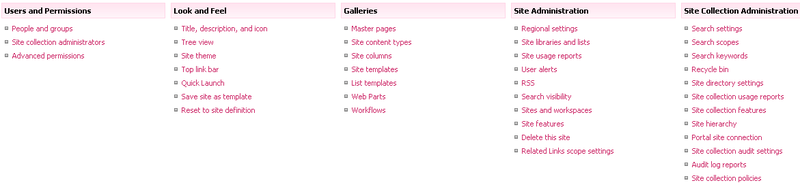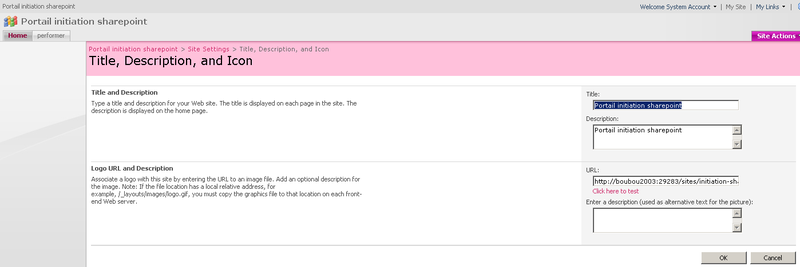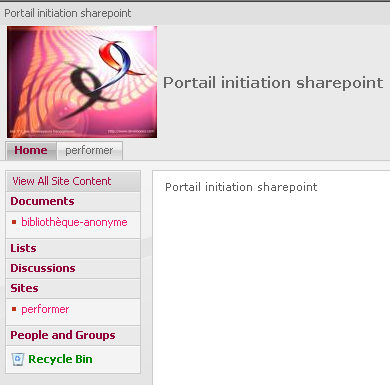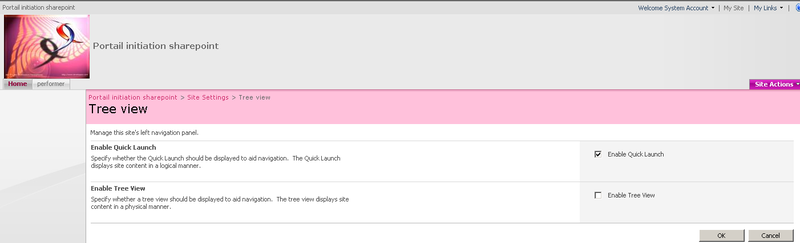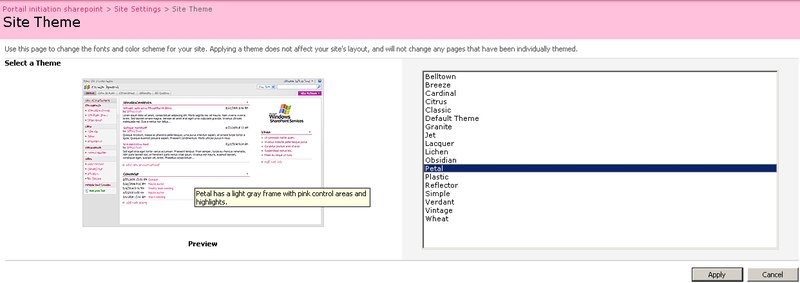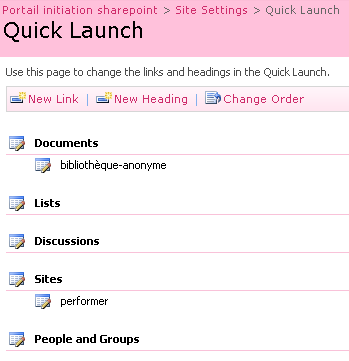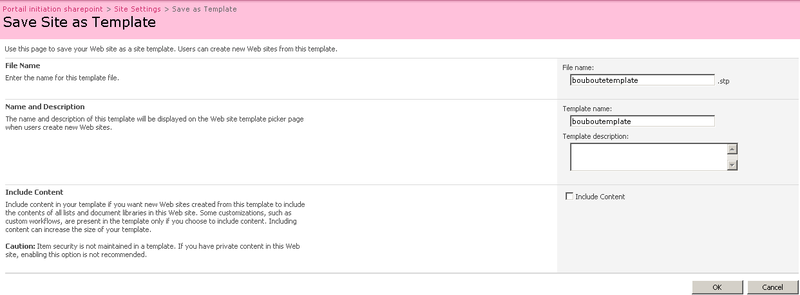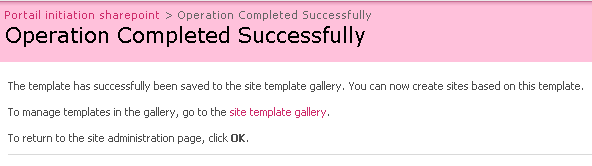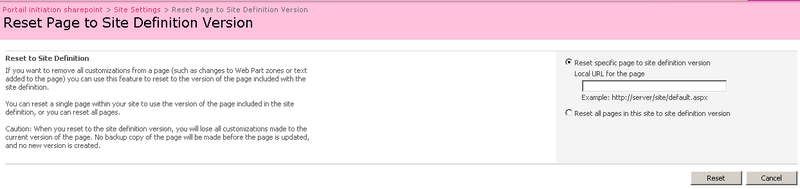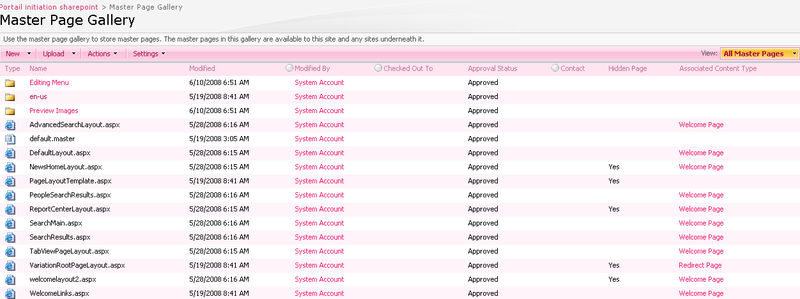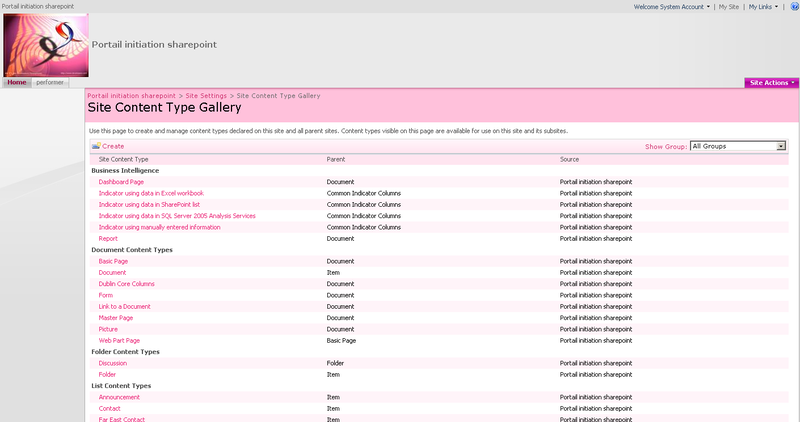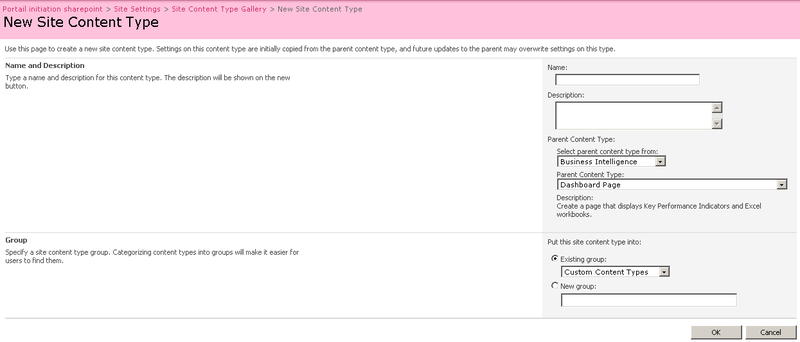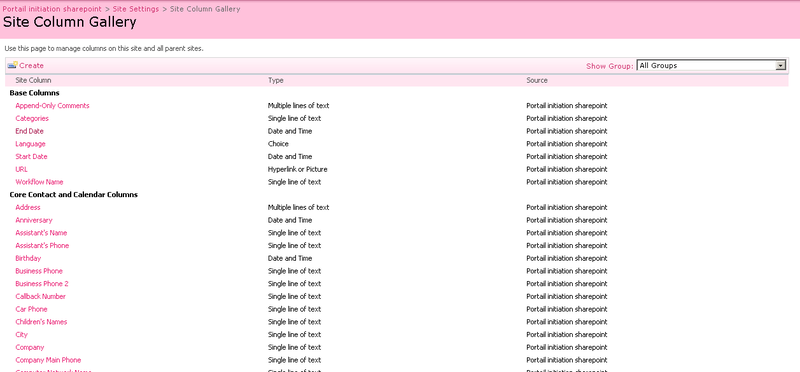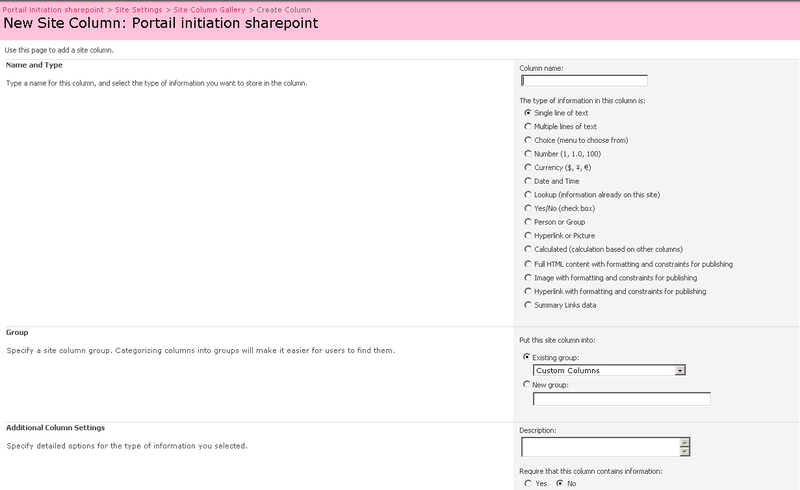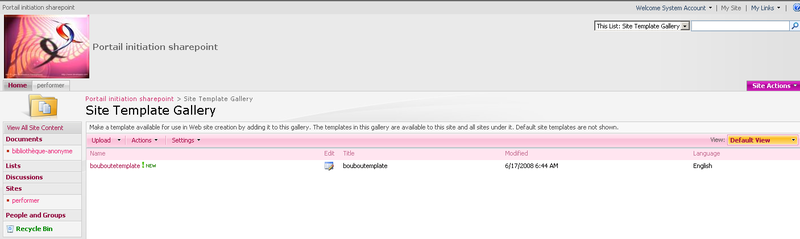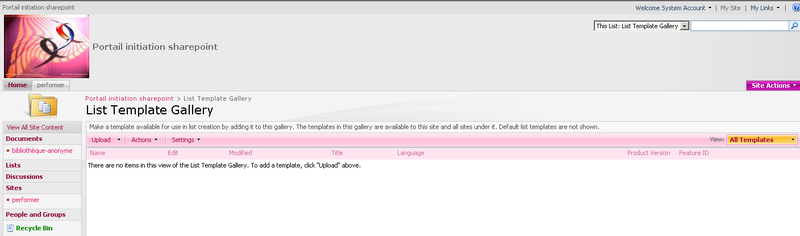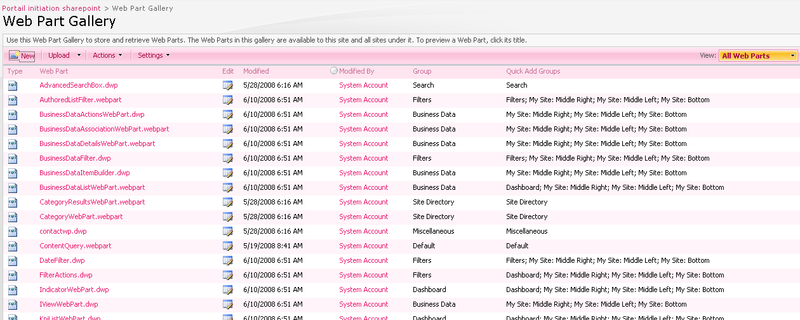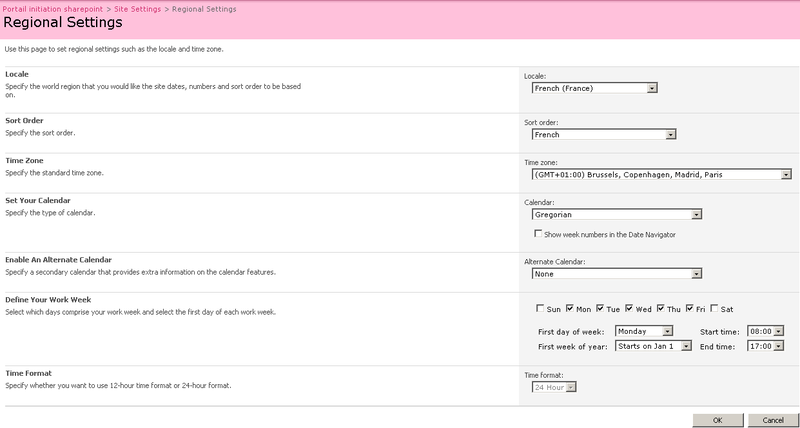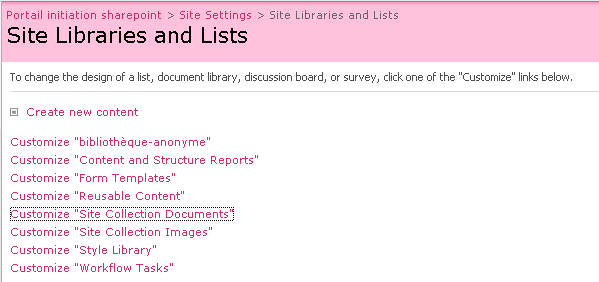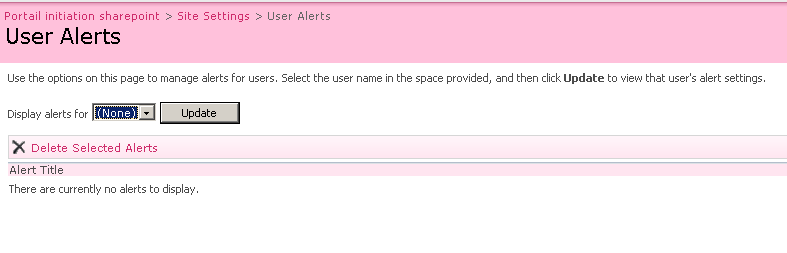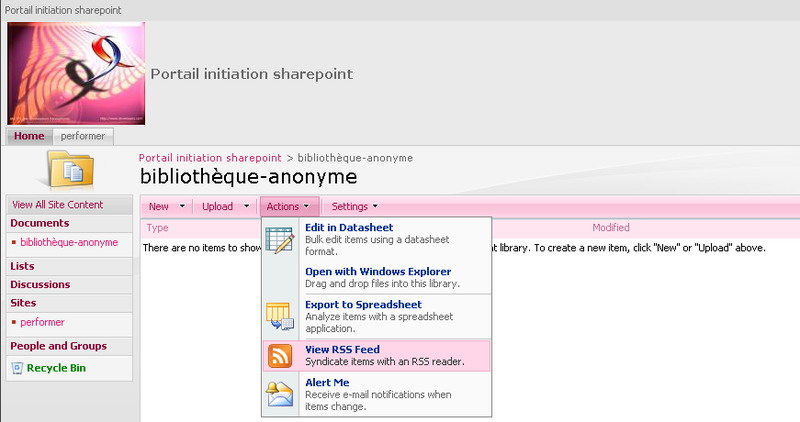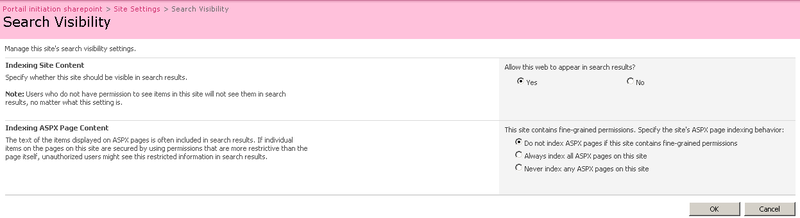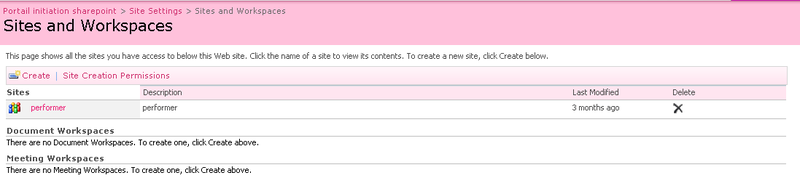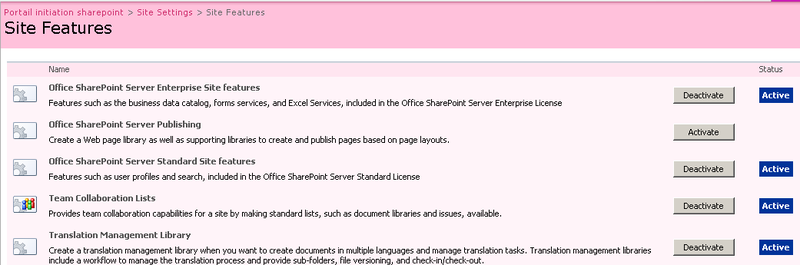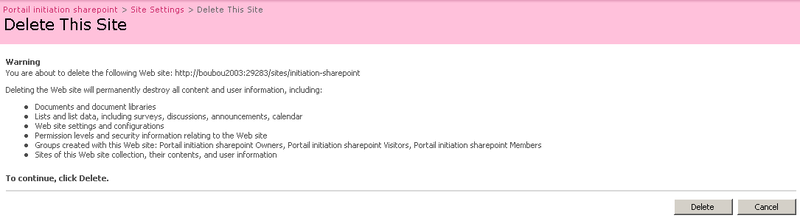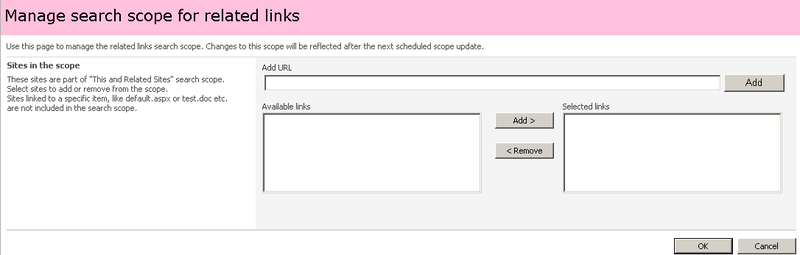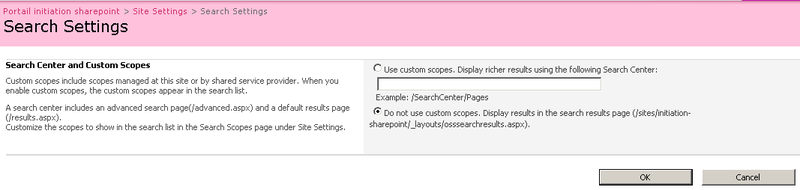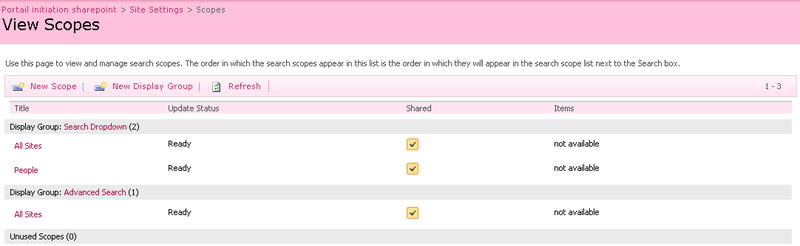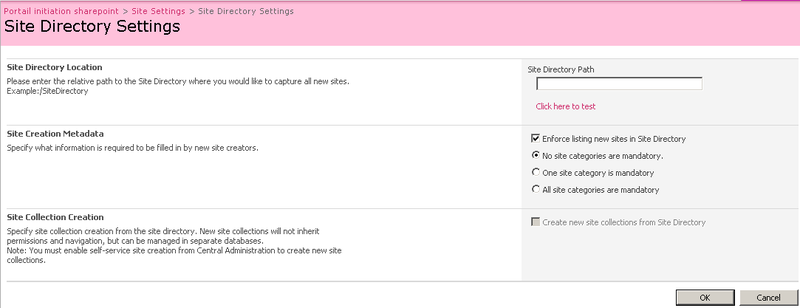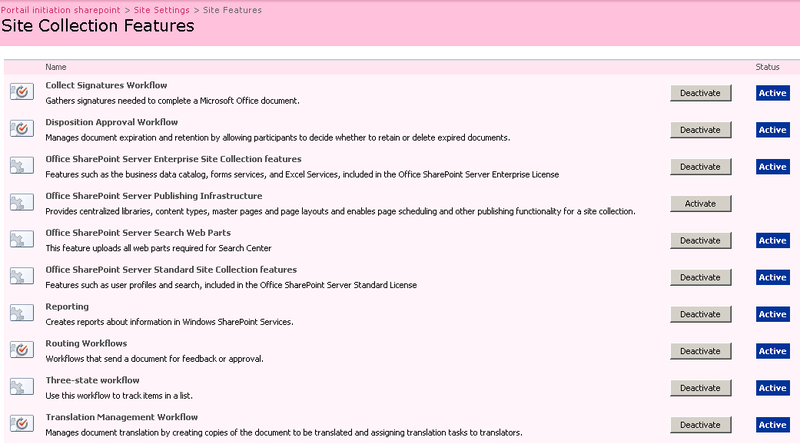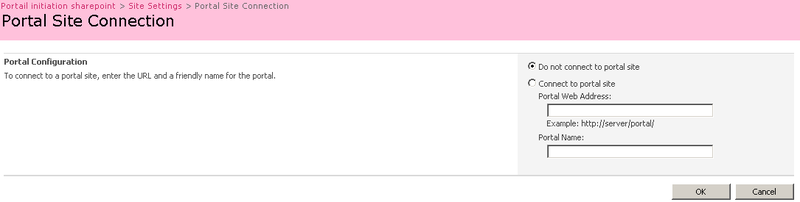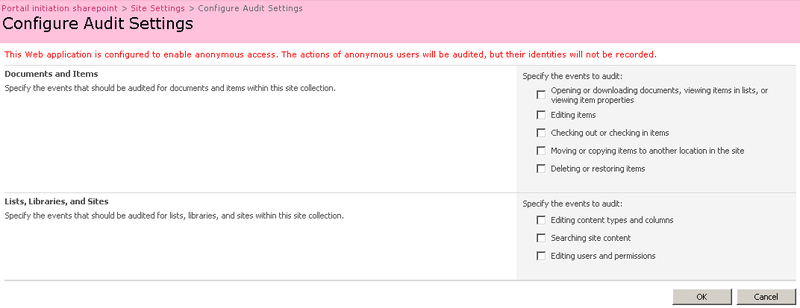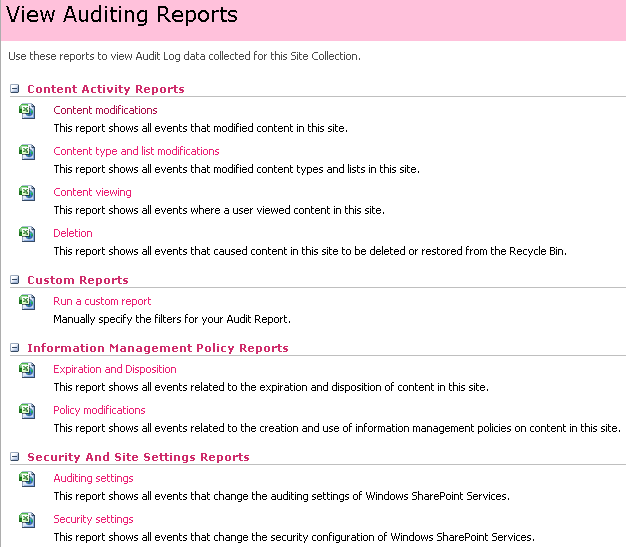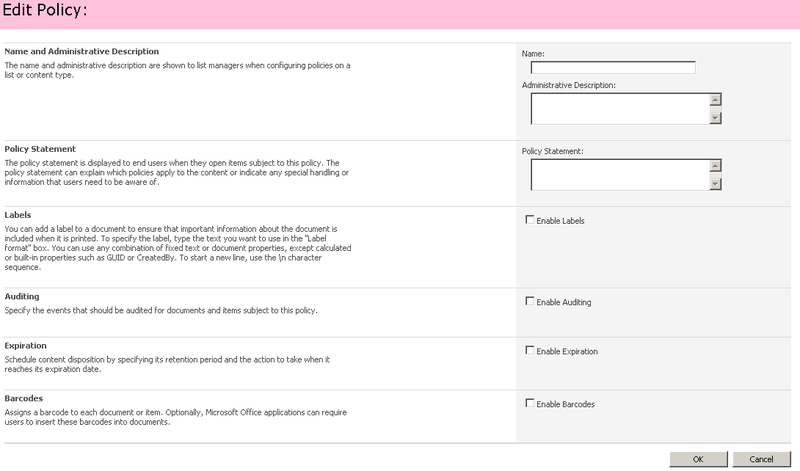VI-C. Création et paramétrage d'un site▲
VI-C-1. Création d'un site▲
Nous allons voir comment créer un site ou espace de travail. Ce site est en réalité un sous-site de notre site de niveau supérieur qui doit être créé préalablement par notre super super administrateur. Nous allons donc créer en réalité un sous-site de notre site de niveau supérieur initiation-sharepoint. Pour cela, nous faisons Actions du site>Créer. Nous arrivons sur l'espace création. A gauche, nous avons l'espace pages web :
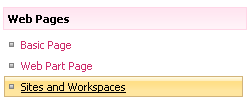
Il nous suffit de sélectionner Sites et espaces de travail. Comme toute création, cela se divise en deux grandes parties. L'identification du site et tout ce qui se rapporte au type du site, droits, etc.
Au niveau de l'identification, c'est ici que nous devons spécifier un titre de site, une description (facultative) et une URL.
Concernant les autres informations à renseigner à la création du site, nous devons spécifier un type de site ( choisir un template), les droits que nous souhaitons utiliser pour ce site (hérités du site parent ou bien personnalisés fonction du site) puis des informations concernant la navigation. Dans notre cas, nous avons choisi un type de site Wiki qui hérite des droits de son site parent, puis nous faisons Créer.
Et voila notre nouveau site Wiki créé. Celui-ci apparaît par défaut sous la forme d'un nouvel onglet comme suit :
L'onglet Home correspond à notre site d'initiation SharePoint. Une autre possibilité existe pour effectuer une création de site. Dans notre site parent, dans le menu de navigation nous avons un onglet Sites. Il nous suffit de cliquer dessus puis de faire Créer>Sites et espaces de travail.
Nous pouvons justement voir dans notre onglet site, notre nouveau site visible dans le menu de navigation (car nous l'avons laissé visible à la création du site) :
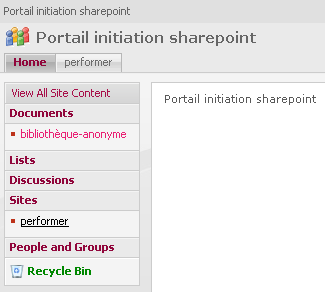
VI-C-2. Paramétrage d'un site et suppression▲
VI-C-2-a. Rubrique Utilisateurs et autorisations▲
Auparavant, nous avions déjà utilisé les paramètres du site, pour le thème, la création de groupe, etc. Mais revenons tout de même sur ce "tableau de bord" de paramètres qui permet d'accéder en un clic à tous les paramètres de notre site.
Il y a 5 rubriques comme nous pouvons le voir ci-dessus. La rubrique utilisateurs et permissions a été traité dans un précédent chapitre donc nous n'allons pas revenir dessus.
VI-C-2-b. Rubrique Aspect▲
- Titre, description et icône :
La rubrique aspect permet de modifier, paramétrer tout ce qui se rapporte à l'aspect du site. C'est dans cette rubrique que nous pouvons modifier le titre du site, sa description et ajouter une icône (une image quelconque) comme ci-dessous :
Cette icône apparait alors sur toutes les pages de notre site :
Remarque : Comme tout site web, tout fonctionne en URL. Par conséquent, pour mettre une image ou une icône de site, il faut dans un premier temps l'uploader dans une bibliothèque d'images. Très souvent cette bibliothèque existe déjà mais n'est visible que lorsque l'on clique sur Voir tout le contenu du site. Il faut donc ensuite uploader l'image dans la bibliothèque d'image puis noter son URL SharePoint (URL dans les paramètres de la bibliothèque, suivie du nom complet de l'image.
- Arborescence :
Le lien Arborescence de la rubrique Aspect permet de gérer l'affichage ou non de la fonctionnalité lancement rapide (contenu logique du site). Elle permet aussi d'afficher ou non l'arborescence du site (contenu physique du site).
- Thème du site :
Nous disposons au niveau des thèmes du site de nombreux choix existants par défaut, il nous suffit d'en sélectionner un et de l'appliquer :
- Gestion des onglets :
Il est possible d'ajouter/supprimer des onglets (identique à celui crée avec notre site Performer). Pour cela, il suffit de créer un nouveau lien et de renseigner une URL et une description.
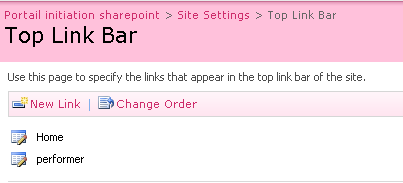
- Lancement rapide :
Cette rubrique permet de modifier le menu de lancement rapide (à gauche), d'ajouter des catégories, des liens ou encore de modifier l'ordre d'affichage des catégories et liens.
- Template de site :
Il est possible d'enregistrer son site en tant que nouveau modèle de site. Un modèle de site est un fichier se terminant par l'extension .stp. Nous devons renseigner un nom de template, apporter une description et surtout nous avons la possibilité ou non d'inclure aussi le contenu du site à copier en modèle. Par défaut, cette option n'est pas cochée ce qui semble logique car s'il contient des documents confidentiels, il ne faut bien évidement pas les inclure dans le nouveau site (sauf exception).
Un message nous avertis même du succès de l'opération et où nous pouvons retrouver notre template de site, à savoir dans la rubrique galerie :
- Réinitialisation de page :
Si une page nous convient pas ou plus, il est possible de faire un "reset" de celle-ci en spécifiant l'url de la page en question. Ce qui permet de revenir à une page "propre".
VI-C-2-c. Rubrique Galeries▲
Cette rubrique est en quelque sorte un catalogue de possibilité sur plusieurs aspects comme les webpart, les types de contenu répertorié, les templates de site, etc.
- Galerie des Master Page :
Une brève explication sur les Master Page : celles-ci permettent de donner à son site ainsi que tous les sous-sites une apparence homogène, plus personnalisée aussi bien sur la police, la mise en forme ou encore les graphiques. Une Master Page se caractérise par son extension .master comme nous pouvons le voir ci-dessous où la Master Page par défaut s'appelle default.master :
Pour en savoir plus sur les Master Page, je vous invite à lire le tutoriel ASP.Net 2.0 : les Master Pages, Par Ronald VasseurASP.Net 2.0 : les Master Pages
- Galerie des types de contenu de site :
Un type de contenu c'est quoi? Ca sert à quoi? Et bien un type de contenu permet d'organiser les informations, les documents, les listes ou encore les dossiers. Cela permet d'avoir une organisation homogène sur toute une collection de site, en affectant un type de contenu par exemple pour tous les dossiers traitants des contrats quelque soit la division. Chaque élément contenant ce type de contenu contiendra les mêmes colonnes d'informations (métadonnées) à renseigner.
Nous pouvons constater ci-dessous tous les types de contenu par défaut de notre site (car nous n'en avons créé aucun). De même, nous pouvons voir qu'ils sont regroupés en catégories ou groupes comme Business Intelligence, type de contenu document, etc.
Bien entendu, il est possible de créer ses propres types de contenu en cliquant sur Créer. Notre nouveau type de contenu héritera alors d'un type de contenu de site parent. Ci-dessous, les informations qu'il nous faut renseigner à la création d'un type de contenu de site :
- Galerie des colonnes de site :
La galerie des colonnes de site est comme un catalogue de colonne réutilisable dès qu'on a besoin d'afficher ou d'utiliser une information. Cela évite lorsqu'on a plusieurs fois le même besoin de la créer plusieurs fois. Elles peuvent donc être utilisées sur plusieurs listes, sur plusieurs sites. Ci-dessous, un aperçu des colonnes (notons qu'elles sont groupées par catégorie de colonnes) :
Pour créer nous aussi notre propre type de colonne, il nous suffit de cliquer sur créer afin d'obtenir la page suivante (qui n'est pas complète sur cette capture mais ce n'est que pour avoir un aperçu) :
Il nous faut renseigner un nom de colonne, le type de la colonne et la rattacher à un groupe ou bien créer un nouveau groupe. Enfin, des paramètres de colonnes supplémentaires peuvent être ajoutés.
Il est possible de supprimer les colonnes existantes par défaut. Pour cela, il nous suffit de les éditer en cliquant dessus, puis de faire supprimer.
- Galerie des modèles de site :
Comme nous l'avons vu précédemment, il est possible d'enregistrer son site en tant que modèle de site avec ou sans son contenu. Cela peut s'avérer très utile lorsque plusieurs entités doivent déployer un site ayant la même structure, arborescence et navigation. Au lieu de tout recréer à l'identique, il suffit de déployer le template de site. Ces templates sont donc stockés dans cette galerie de modèles de site.
- Galerie des modèles de listes :
Nous disposons aussi de modèles de liste que nous pouvons créer. A quoi cela sert? Simple, par exemple nous souhaitons créer notre propre liste de données et notre propre formulaire qui va avec, avec des champs spécifiques à renseigner. Dans le même temps, nous nous rendons compte que cette même liste serait utile à d'autres ou bien à nous même (pour la dupliquer). Et bien il suffit d'enregistrer notre liste en tant que modèle afin de la réutiliser et celle-ci vient s'ajouter à notre galerie de modèles de liste.
Pour uploader, supprimer, etc. un modèle de liste, il nous faut utiliser le menu de cette page.
- Galerie des WebPart :
La galerie des WebPart est un point centralisé de stockage de tous les WebPart que nous pouvons utiliser pour nos pages de composants WebPart. Pour gérer cette galerie de composant WebPart, il faut être administrateur sur la collection de site ou bien être propriétaire du site en question (c'est-à-dire exercer un contrôle total). C'est ici que nous pouvons ajouter nos propres composants WebPart par exemple.
Notons les deux types d'extensions présentes pour les WebPart. Les WebPart sont classés par groupe. Enfin, il est possible d'importer ou d'exporter des WebPart, il suffit de récuperer le fichier correspondant au WebPart voulu.
- Workflows :
Cette page fait état des flux de travail ou workflow existant dans notre collection de site. Elle détaille les workflow actifs ou non ainsi que leur état d'avancement.
VI-C-2-d. Rubrique Administration du site▲
Cette rubrique regroupe les fonctionnalités d'administration.
- Paramètres régionaux :
Les paramètres régionaux permettent de modifier les informations du type, région, calendrier, format de date, jours ouvrés, etc.
- Bibliothèques et listes du site :
Cette page regroupe toutes les listes et bibliothèques existantes. En sélectionner une, nous amène à ses paramètres :
Pour ce qui est du détail des listes et bibliothèques, nous verrons cela un peu plus loin dans le tutoriel.
- Alertes utilisateurs :
Cette page regroupe tous les abonnements/alertes des utilisateurs. Pour cela, il nous suffit de sélectionner un utilisateur du site, de mettre àjour, puis nous avons accès à une liste ou apparaît la fréquence d'abonnement ou encore l'élément auquel s'est abonné l'utilisateur (dans le cas ci-dessous il n'y a aucun abonnement) :
- Flux RSS :
Cette page permet d'autoriser ou non l'abonnement d'un utilisateur à un élément, document, etc. via les flux RSS et permet aussi de spécifier d'autres propriétés comme suit :
Grâce à cela, un utilisateur peut s'abonner à une bibliothèque ou un document ou autre :
- Visibilité de recherche :
Cette page permet d'inclure ou non la collection de site ou un site spécifique dans le périmètre du moteur de recherche ainsi que son mode d'indexation.
- Sites et espaces de travail :
Cette page permet de visualiser tous les sites et espaces de travail auxquels nous avons accès. Elle permet de même de créer de nouveaux sites et espaces de travail et voir les autorisations qui leurs ont été attribuées.
- Fonctionnalités du site :
Cette page permet d'activer ou non selon les besoins certaines fonctionnalités complémentaires pour un site donné. De cette page, il peut être activé par exemple les fonctionnalités nécessaires au bon fonctionnement des services Excel.
- Suppression du site :
Cette page permet de supprimer le site ainsi que son contenu. Bien entendu, une demande de confirmation sera effectuée.
- Gestion de l'espace de recherche et ajout de liens connexes :
Cette page permet d'ajouter des liens à prendre en compte lors de la recherche utilisateur via le moteur de recherche SharePoint. Il suffit d'ajouter ou supprimer les liens que nous souhaitons ajouter ou supprimer du champ de recherche.
VI-C-2-e. Rubrique administration de la collection de site▲
- Paramètres de recherche :
Cette section permet d'ajouter ou non des champs personnalisés pour la recherche avancée.
- Paramètres de recherche :
Cette page permet de gérer et consulter les champs de recherche. Il est possible d'jaouter de nouveaux champs, de décider de l'ordre d'affichage de ceux-ci,etc.
- Gestion des mots clés :
Cette page permet de gérer les mots clés du moteur de recherche (définition de mot clé, durée de validité, etc.).
- Gestion de la corbeille de la collection de site :
Cette page permet de restaurer ou supprimer définitivement un élément de la collection de site (site, bibliothèque, forums, autres) qui aurait été supprimé.
- Paramètre de répertoire de site :
Cette page permet de définir un chemin relatif ou seront capturés tous les nouveaux sites. De même, nous pouvons définir les métédata obligatoires à renseignées lors de la création d'un site.
- Rapport de visite des sites de la collection :
Cette fonctionnalité permet d'obtenir différent graphes de statistiques de visites concernant la collection de site. Pour y avoir accès, il faut activer certaines fonctionnalités (celles-ci vous seront explicitement demandées en cas d'inactivité). Nous pouvons constater que les statistiques sont réalisées selon certains critères présents dans le menu ci-dessous :
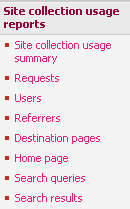
- Gestion des fonctionnalités de la collection :
Cette page permet d'activer ou de désactiver certaines fonctionnalités nécessaires au bon fonctionnement de certains services SarePoint, au niveau de la collection de site.
- Hierarchie de site :
Cette page permet de visualiser tous les sites crées sous notre site initiation SharePoint par exemple. Dans notre cas, nous n'en avons créé qu'un seul : Performer. Cette page nous donne de même accès aux paramètres de chaque site répertorié dans cette liste.
- Connexion à un portail :
Cette page permet de créer un racourci d'accès à un autre portail :
- Gestion des paramètres d'audit :
Cette page permet de sélectionner certains critères de suivi d'actions des utilisateurs afin de les intégrer aux statistiques.
- Rapport d'audit de la collection de site :
Cette page permet de visualiser différent rapports d'activité, de différents évènements, etc.
- Politique de gestion de la collection de site :
Cette page permet créer et modifier des politiques de gestion de l'information sur une collection de site.
Voila, nous venons de parcourir brièvement tous les paramètres que nous pouvons rencontrer pour un site ou une collection de site.